نحوه اسکرین شات گرفتن در ویندوز و مک چطوری است؟
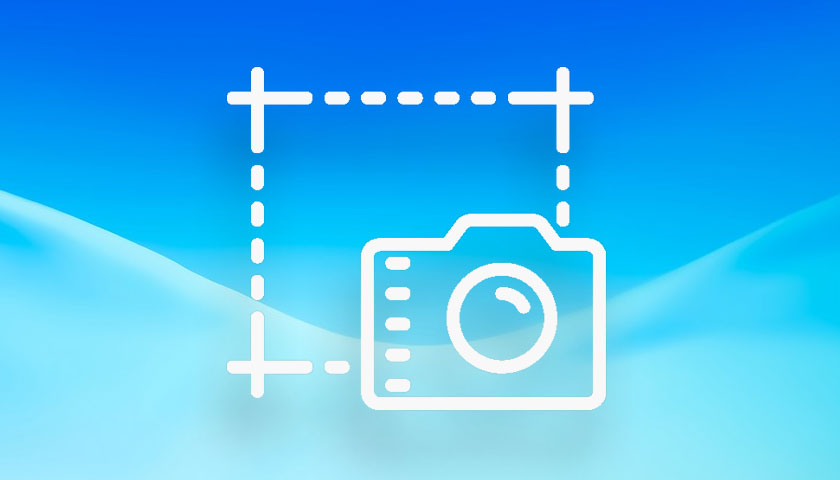
چگونه در ویندوز و مک بوک اسکرین شات بگیریم
یکی از آپشن هایی که در طول چند سال اخیر بسیار معروف شد و توانست با استقبال زیادی روبرو شود، اسکرین شات می باشد که همانند یک ابزار کاربردی در سیستم عامل های مختلف می باشد چرا که برای دانلود یک عکس دیگر نیازی نیست که حتما آنرا دانلود کنیم چرا که با یک اسکرین شات ساده می توانیم هر عکسی را تا هر مدتی که قصد داشتن آنرا داریم، در کامپیوتر و هر زمان دیگر نگه داریم.
از این رو اگر شما به دنبال راه و روشی برای اسکرین شات در کامپیوتر هستید، ما در این گزارش از بخش تکنولوژی نمناک قصد داریم شما را با با آموزش اسکرین شات در ویندوز و سیستم عامل مک آشنا سازیم. همراه ما باشید.
چگونه در ویندوز اسکرین شات بگیریم؟
اولین آموزشی که ما قصد داریم به شما آموزش دهیم، نحوه گرفتن اسکرین شات در ویندوز می باشد. اما الان شاید شما در حال فکر کردن به این هستید که این آموزش برای کدام نسخه از ویندوز می باشد؟! بطور کلی در سیستم عامل ویندو، شما با یک روش می توانید اسکرین شات بگیرید و با یک روش هم می توانید به اسکرین شات های گرفته شده دسترسی پیدا کنید.
توجه : پس اسکرین شات در ویندوز 10، اسکرین شات در ویندوز 8 و.... هیچ تفاوتی ندارد و با استفاده از این آموزش می توانید به سادگی اسکرین شات را در سیستم عامل ویندوزی خود ثبت کنید.
از این رو اگر قصد دارید در سیستم عامل ویندوز، اسکرین شات بگیرید، باید دو کلید مشخص شده در زیر را بصورت همزمان در طی 1 ثانیه یا کمثر بفشارید تا صفحه اسکرین کامپیوتر ذخیره شود. این دو کلید عبارتند از Win+prt screen که دکمه win همان دکمه ویندوز در قسمت پایین صفحه کلید کامپیوتر و prt screen هم در قسمت بالای صفحه کلید است.

اسکرین شات در ویندوز کجا ذخیره می شود؟!
بعد از اینکه دو کلید گفته شده را با هم فشردید، صفحه کامپیوتر در طی یک ثانیه رنگ خاکستری رنگ به منزله ثبت اسکرین شات پیدا می کند و سپس به حالت عادی باز خواهد گشت. اما بعد از ثبت اسکرین شات، آنها کجا ذخیره می شوند؟ اسکرین شات در کامپیوتر در پوشه screen shot ذخیره می شود که باید طبق مراحل زیر، پیش بروید؛
- ابتدا وارد This pc شوید.
- در منو سمت چپ پنجره باز شده، گزینه ای به نام pictures وجود دارد. بر روی آن کلیک کنید.
- پوشه screenshots را مشاهده خواهید کرد که با کلیک بر روی آن می توانید اسکرین شات های ثبت شده را مشاهده کنید.
- توجه داشته باشید که قالب اسکرین شات در کامپیوتر، دارای فرمت PNG است.
 توجه : برای گرفتن اسکرین شات در ویندوز 7، تنها کلید prt screen را بفشارید کافی است که تصویر ثبت خواهد شد. اگر نتیجه ای ندیدید، از ابزار snipping tool استفاده کنید.
توجه : برای گرفتن اسکرین شات در ویندوز 7، تنها کلید prt screen را بفشارید کافی است که تصویر ثبت خواهد شد. اگر نتیجه ای ندیدید، از ابزار snipping tool استفاده کنید.
چگونه در مک اسکرین شات بگیریم؟
اما اگر از بحث سیستم عامل ویندوز بگذریم، به ثبت اسکرین شات در سیستم عامل مک خواهیم رسید که بسیار ساده می باشد. برای ثبت اسکرین شات در سیستم عامل مک باید 3 کلید shift+command+3 را باید بصورت همزمان بفشارید تا عکس صفحه ثبت شود. توجه داشته باشید که 3 دکمه ذکر شده عبارتند از موارد زیر؛

در ادامه برای ویرایش و ذخیره اسکرین شات ثبت شده مانند گوشی های آیفون، در گوشه صفحه آیکونی از گوشی ایجاد خواهد شد که می توانید بر روی آن کلیک کنید.
[ بازدید : 145 ] [ امتیاز : 3 ] [ نظر شما : ]
